 Yume
YumeHTMLで表(table)に枠線をつけたいのだけど、どうすればいいの?
こんなお悩みにお答えします。
HTMLで表に枠線をつけることで、情報をきれいに整理し、より見やすいデザインを作ることができます。
この記事を読むことで、簡単に表に枠線をつける方法を理解し、ウェブページを魅力的にするための具体的な手法を学べます。
初心者でも安心して取り組める内容ですので、ぜひ参考にしてみてください。
HTMLで表に枠線をつける方法
表に枠線をつけることは非常に重要です。枠線をつけることで、表の中の情報が見やすくなり、ユーザーの理解を助けることができます。また、見た目の美しさも向上します。ここでは、HTMLの基本的な属性を使った方法から、CSSを使った柔軟なカスタマイズ方法まで、順を追って詳しく解説します。
HTMLで表に枠線をつける基本的な方法
まず、HTMLで表に枠線をつける一番簡単な方法を紹介します。この方法は、HTML初心者でもすぐに試せるものです。
表(table)に枠線をつけるための基本的なHTMLコードの書き方
HTMLで表に枠線をつけるための最もシンプルな方法は、border属性を使うことです。表を作る際に、<table>タグの中に border という属性を追加し、その値を指定します。
例えば、以下のようなコードです:
<table border="1">
<tr>
<th>商品名</th>
<th>価格</th>
</tr>
<tr>
<td>りんご</td>
<td>100円</td>
</tr>
<tr>
<td>みかん</td>
<td>80円</td>
</tr>
</table>上記のコードでは、border="1"という属性が表全体に枠線をつけています。この「1」という数字は枠線の太さを表しており、数値を大きくすることで太さを変えることができます。
HTMLで枠線を設定することで、表の各セルが視覚的に区切られ、情報が見やすく整理されます。この方法は非常にシンプルですが、カスタマイズが難しいため、次にCSSを使った方法を見ていきます。
border="1"の意味と効果
border="1"と記述することで、表全体に薄い線がつけられます。この枠線は表を視覚的に区切り、各情報を読みやすく整理します。数値を「2」や「3」にすれば、その分だけ枠線が太くなります。表に適切な枠線をつけることで、情報が整理され、ユーザーにとって見やすいデザインになります。
どの程度の太さが標準的か
通常、border="1"かborder="2"程度が適度な太さです。太すぎる枠線は見た目が重たくなりすぎるため、基本的には「1」か「2」を使うことをおすすめします。視認性を高めたい場合や、強調したい部分に枠線をつける場合に太さを調整すると良いでしょう。
CSSを使って表に枠線をつける方法
次に、CSSを使って表に枠線をつける方法を説明します。この方法では、HTMLだけではなくCSSを使うことで、枠線をもっと自由にカスタマイズできます。
CSSを使った表枠線のデザイン
HTMLのborder属性を使うのも簡単ですが、CSSを使えばさらに柔軟に表のデザインが可能です。CSSを使うことで、枠線の太さ、色、スタイルなどを自由に設定することができます。例えば、次のコードで表に枠線をつけることができます:
<style>
table {
border: 2px solid black;
}
</style>
<table>
<tr>
<th>商品名</th>
<th>価格</th>
</tr>
<tr>
<td>りんご</td>
<td>100円</td>
</tr>
<tr>
<td>みかん</td>
<td>80円</td>
</tr>
</table>この例では、border: 2px solid black;というCSSコードを使って表に枠線を設定しています。このコードの意味は「2ピクセルの太さ、実線、黒色の枠線をつける」というものです。
CSSを使うことで、HTMLコード自体をシンプルに保ちながら、デザインの自由度を高めることができます。
<style>タグを使った枠線のカスタマイズ
CSSで表に枠線をつけるためには、HTMLの<head>内や直接<style>タグでスタイルを定義することができます。スタイルを追加することで、枠線の色や太さを細かく調整できるのが大きな利点です。たとえば、以下のようにHTMLとCSSを組み合わせて使用します。
<style>
table {
border: 2px solid #000;
width: 100%;
}
th, td {
padding: 10px;
}
</style>このコードでは、枠線だけでなく表全体のスタイルも一緒に指定しています。こうすることで、表の見た目がさらに整います。
枠線のスタイルを自由に変更する方法
CSSを使えば、枠線の色、太さ、スタイルを自由に変更できます。次に、具体的にどのように枠線のスタイルを設定できるか見ていきましょう。
枠線の太さ、色、スタイルの変更
枠線を自由にカスタマイズするには、次のようなCSSプロパティを使います:
border-width: 枠線の太さを指定します。border-color: 枠線の色を指定します。border-style: 枠線の種類(実線、点線など)を指定します。
例えば、次のコードで枠線の太さや色を変えられます:
<style>
table {
border: 3px dotted blue;
}
</style>このコードでは、枠線が「3ピクセルの点線、青色」となります。色や太さを変えることで、デザインにアクセントをつけたり、情報をよりわかりやすく伝えたりすることができます。
表の各セルに枠線をつける方法
表全体だけでなく、各セルにも枠線をつけることで表の見た目をより整えることができます。セルに枠線をつけることで、各情報がさらに区切られて見やすくなります。
border-collapseプロパティで表全体の枠線を統一する
表のセルの枠線を統一して見せたい場合は、border-collapseというCSSプロパティを使います。border-collapseには「collapse」と「separate」の2つの値があります。
collapse: 枠線を統合して、一つの線のように見せます。表全体がすっきりとまとまった印象になります。separate: 各セルごとに独立した枠線を持たせます。それぞれのセルをはっきりと区別する場合に有効です。
以下の例を見てください:
<style>
table {
border-collapse: collapse;
border: 2px solid black;
}
th, td {
border: 1px solid black;
}
</style>このコードでは、border-collapse: collapse;を指定することで、表の枠線が統合され、よりすっきりとした見た目になります。情報がまとまって見え、視覚的な整理がしやすくなります。
セルごとに異なる枠線を設定する方法
各セルごとに異なる枠線をつけたい場合は、セルを表す<td>や<th>タグに個別にCSSを適用します。
<style>
td {
border: 2px dashed green;
}
</style>このコードでは、各セルに「2ピクセルの緑の点線」の枠線がつけられます。これにより、セルごとに異なるスタイルを簡単に設定できます。たとえば、重要なデータを強調したい場合、枠線を太くしたり色を変えたりすることが効果的です。
内側と外側で異なる枠線をつける方法
表全体と各セルの枠線を別々に設定することで、より個性的な表を作成することができます。表の外枠とセルの内枠を分けることで、視覚的に情報を整理しやすくなります。
表の外枠とセルの内枠を分けてカスタマイズする具体例
以下のコードを見てみましょう。
<style>
table {
border: 4px solid red;
}
td, th {
border: 1px solid blue;
}
</style>この例では、表の外枠に「4ピクセルの赤い実線」を設定し、各セルには「1ピクセルの青い実線」を設定しています。これにより、表全体の枠線と各セルの枠線が別々に見えるようになり、より見やすく整理された印象を与えます。
border-spacingでセル間の距離を調整する
セル間の距離を調整するためには、border-spacingというCSSプロパティを使います。これにより、セル同士の間隔を広げたり狭めたりすることができます。
<style>
table {
border-spacing: 10px;
}
</style>このコードでは、各セルの間に10ピクセルの間隔が設けられます。こうすることで、表の情報がより見やすくなります。特に、データが密集しすぎていると読みづらくなるため、このプロパティを使って適切な間隔を確保することが大切です。
セルの内部パディングを設定する方法
セル内のテキストが端にくっついて見づらい場合は、パディングを設定することで見た目を改善できます。パディングを使用すると、セル内の余白を調整することができ、視認性が向上します。
<style>
th, td {
padding: 15px;
}
</style>このコードでは、各セルに15ピクセルの余白が設けられています。これにより、セル内の情報が見やすくなり、読みやすさが向上します。
表のヘッダーに特別なスタイルを適用する方法
表のヘッダー部分に特別なスタイルを適用することで、見た目をさらに改善することができます。たとえば、表のヘッダー行を太字にしたり、背景色を変えることで、データをより強調することが可能です。
<style>
th {
background-color: #f2f2f2;
font-weight: bold;
}
</style>このコードでは、ヘッダーセルの背景色を灰色にし、文字を太字に設定しています。これにより、ヘッダーが他のセルと区別され、表全体の情報が整理されて見やすくなります。
枠線のカスタマイズ事例:実際に試してみよう
ここからは、枠線をカスタマイズする具体例をいくつか紹介します。これらの例を参考に、実際に自分で試してみて、表のデザインを改善してみましょう。
シンプルな表の枠線カスタマイズ例
シンプルで実用的な枠線をつける例です。
<style>
table {
border: 2px solid black;
}
td {
border: 1px solid gray;
}
</style>このコードでは、表全体に黒い太い枠線、セルに灰色の細い枠線を設定しています。視認性が高く、どんな場面でも使いやすいデザインです。ビジネスの資料やデータの整理に使う表には、このようなシンプルな枠線が適しています。
カラフルな枠線で目立たせる表のデザイン
もっと派手なデザインにしたい場合は、枠線をカラフルにしてみましょう。
<style>
table {
border: 4px solid orange;
}
td {
border: 2px solid purple;
}
</style>このコードでは、表の外枠にオレンジ色、各セルに紫色の枠線を設定しています。カラフルな枠線を使うことで、目立つ表を作成することができます。イベント情報やキャンペーン告知の表など、視覚的なインパクトを持たせたい場合に有効です。
表に枠線をつける際の注意点とコツ
枠線をつける際には、いくつかの注意点があります。これを理解しておくことで、より見やすく使いやすい表を作成できます。枠線は表の情報を整理するための重要な要素ですが、使い方を間違えると逆効果になることもあります。
レスポンシブデザインを考慮した枠線の設定
スマートフォンやタブレットなど、様々なサイズの画面で見やすくするためには、枠線の設定も注意が必要です。例えば、枠線が太すぎると、小さな画面で見たときに圧迫感を与えることがあります。そのため、@mediaクエリを使って、画面サイズに応じて枠線の太さを調整することも重要です。以下の例では、画面が狭い場合に枠線を薄くする設定を行っています。
<style>
table {
border: 2px solid black;
}
@media (max-width: 600px) {
table {
border: 1px solid black;
}
}
</style>このように、デバイスによって見え方を変えることで、ユーザー体験を向上させることができます。
使い過ぎに注意:読みやすさを損なわないためのアドバイス
枠線を使いすぎると、かえって表が見づらくなることがあります。特に、太さや色を過剰に設定すると、情報がゴチャゴチャしてしまいます。シンプルでありながら情報を整理するという視点を忘れずに、枠線の使い方を考えましょう。枠線の色やスタイルを統一し、シンプルなデザインにすることで、読み手にとって分かりやすく親しみやすい表になります。
よくある質問:枠線に関する疑問を解決
最後に、よくある枠線に関する質問をいくつか取り上げて解説します。初心者にとって枠線が表示されない問題や、意図した通りにデザインが反映されない場合など、よく直面するトラブルを解決しましょう。
表に枠線が表示されない場合の原因と対処法
枠線が表示されない場合、いくつかの原因が考えられます。例えば、CSSの適用が正しくない、borderの設定が不足しているなどです。また、border-collapseが適切に設定されていない場合も、枠線が期待どおりに表示されないことがあります。こういった場合は、HTMLやCSSのコードを見直し、設定を確認しましょう。特に、CSSのセレクタが正しく設定されているか、HTML構造にミスがないかをチェックすることが重要です。
CSSフレームワークを使った枠線の設定
もしCSSフレームワーク(例えばBootstrapやTailwind)を使っている場合は、簡単に枠線をつけることができます。例えば、Bootstrapではtable-borderedというクラスを使うことで、すぐに表に枠線をつけることが可能です。これにより、コードを書く手間を省きつつ、見栄えの良い表を作成できます。以下はBootstrapを使った例です:
<link rel="stylesheet" href="https://stackpath.bootstrapcdn.com/bootstrap/4.5.2/css/bootstrap.min.css">
<table class="table table-bordered">
<tr>
<th>商品名</th>
<th>価格</th>
</tr>
<tr>
<td>りんご</td>
<td>100円</td>
</tr>
<tr>
<td>みかん</td>
<td>80円</td>
</tr>
</table>このコードでは、クラスtable-borderedを追加するだけで、簡単に枠線付きの表が作成されます。フレームワークを活用することで、より効率的にデザインを整えることが可能です。
まとめ:初心者でも簡単に表に枠線をつけるために
この記事では、HTMLとCSSを使って表に枠線をつけるさまざまな方法を解説しました。基本のborder属性から始まり、CSSを使ったカスタムデザイン、セルごとに異なる枠線のつけ方など、初心者でも簡単に理解できる内容を盛り込みました。また、レスポンシブデザインに対応した枠線の設定方法や、フレームワークを使った簡単な枠線設定の方法も紹介しました。
枠線は、情報を整理して見やすくするための重要な要素です。この記事で学んだことをもとに、ぜひ実際のウェブページで表を使ってみてください。見た目が整った表を作ることで、ユーザーにとってわかりやすく魅力的なコンテンツを提供することができます。あなたのウェブサイトがさらに魅力的になる一助になれば幸いです。
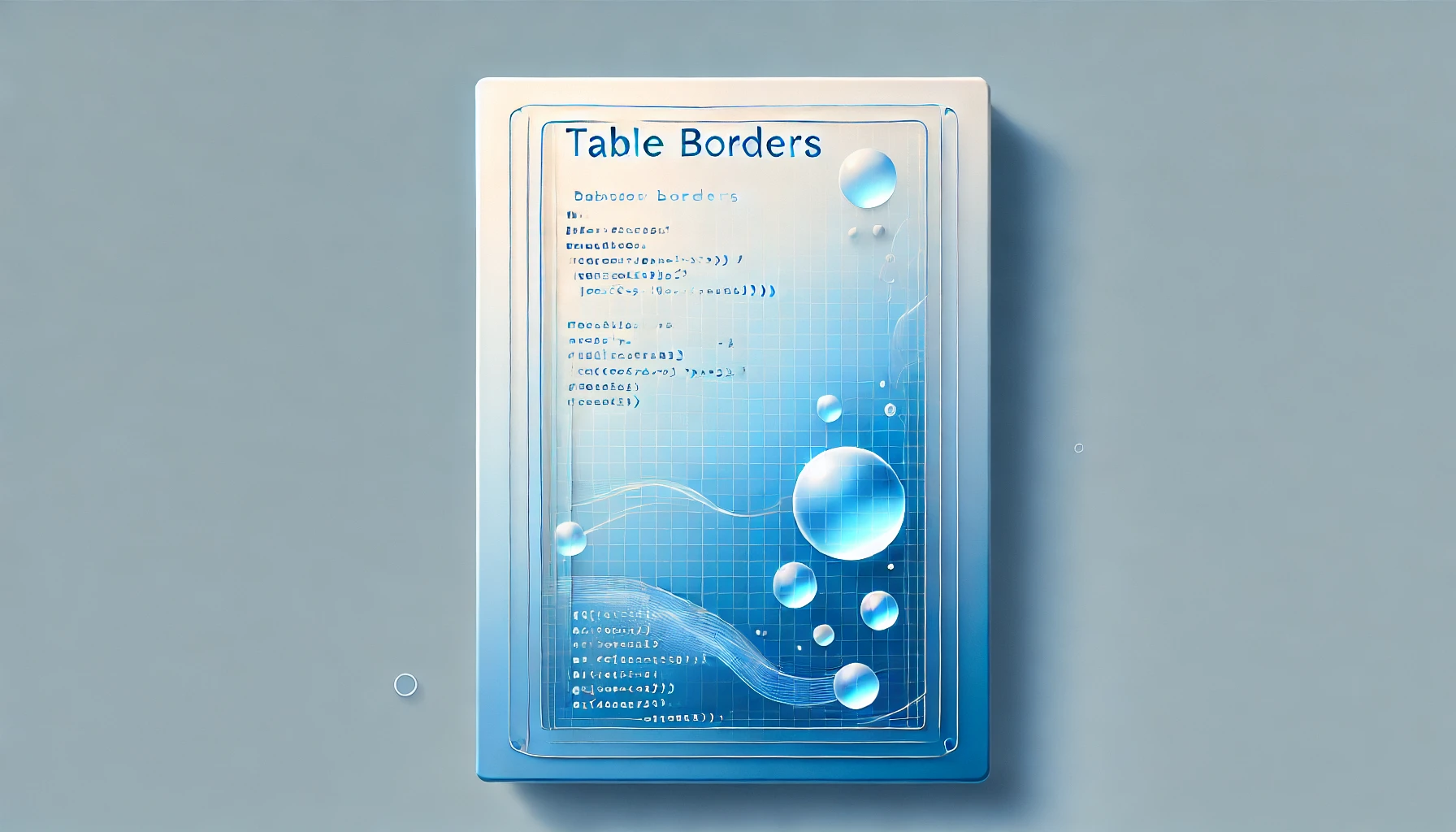

コメント